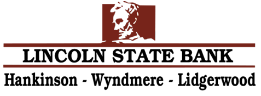How to Clear Cache and Cookies from browsers to allow access to Fiserv products
Product: Retail Online, Business Online, Checkfree Bill Pay
Perform the following steps:
The solution is to clear cache and cookies from browsers in specific ways based on the browser.
Note: Make sure to clear “All Time” Cookie and Cache
Chrome Browser
- Close all Chrome windows.
- Open a new Chrome window.
- Navigate away from the banking website, for example go to google.com.
- Click on the three stacked dots in the upper right corner of Chrome to open the menu.
- Select MORE TOOLS.
- Select CLEAR BROWSING DATA.
- Click on ADVANCED at the top of the pop-up window.
- Select ALL TIME in the TIME RANGE options.
- Check mark COOKIES AND OTHER SITE DATA and CACHED IMAGES AND FILES
- Click on the CLEAR DATA button at the bottom. When the Chrome finishes deleting data, you should see the SETTINGS page.
- Scroll down to the ADVANCED section. You may need to click to open the ADVANCED section.
- Within the PRIVACY AND SECURITY section, click to open the CONTENT SETTINGS.
- Click to open the COOKIES section.
- Turn on ALLOW SITES TO SAVE AND READ COOKIE DATA (RECOMMENDED).
- Turn off BLOCK THIRD-PARTY COOKIES.
- Close Chrome and reopen. and EDGE Browser
Edge
- Close all Edge windows.
- Open a new Edge window.
- Navigate away from the banking website to an unrelated website, such as google.com.
- Click on the settings button in the upper right corner (…).
- Select SETTINGS.
- Select PRIVACY, SEARCH, AND SERVICES.
- Turn off TRACKING PREVENTION (slide button in upper right)
- Under CLEAR BROWSING DATA click on the CHOOSE WHAT TO CLEAR button.
- Check mark… ….COOKIES AND OTHER SITE DATA ….CACHED IMAGES AND FILES ….SITE PERMISSIONS
- Click on the CLEAR NOW button.
- Click on the back button (<<).
- In the COOKIES section select DON’T BLOCK COOKIES.
- In the PRIVACY section turn off SEND DO NOT TRACK REQUESTS.
- Under SECURITY turn off BLOCK POP-UPS. Safari Browser:
Safari
- Click on the Safari menu in the top left hand corner next to the Apple symbol
- Click on Settings…
- A new dialogue box will open
- Click Privacy
- Click on the Manage Website Data button
- To remove any cached data and cookies from your computer, click Remove all
- A new dialogue box will open
- Click Remove Now
- Wait a few moments, then click Done
- Close the dialogue box remaining. Press Command +Q to quit Safari